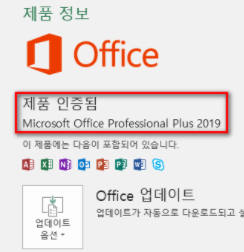MS오피스2021프로플러스 인터넷인증 전화인증 오류 해결법
전화를 거는게 아닙니다, 반드시 모든 항목을 순서대로 진행해주셔야 합니다
전화를 거는게 아닙니다, 반드시 모든 항목을 순서대로 진행해주셔야 합니다
전화를 거는게 아닙니다, 반드시 모든 항목을 순서대로 진행해주셔야 합니다
전화를 거는게 아닙니다, 반드시 모든 항목을 순서대로 진행해주셔야 합니다
전화를 거는게 아닙니다, 반드시 모든 항목을 순서대로 진행해주셔야 합니다
오피스 설치 이후 아래의 인증과정 11단계를 진행해주셔야 합니다
*1단계 : 오피스를 설치하셨다면, 워드 혹은 엑셀 혹은 파워포인트를 새문서로 하나 열어줍니다
*2단계 : 좌측 상단의 파일항목 클릭 -> 좌측 하단의 계정 항목을 선택합니다
*3단계 : 계정 항목을 선택하신후, 화면 우측의 제품인증을 눌러줍니다
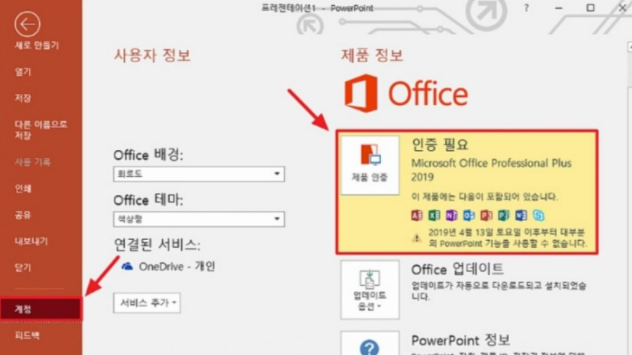
*4단계 : 인터넷인증과 전화인증이 있습니다, 전화인증을 선택합니다

전화로 소프트웨어 인증 선택, 전화를 걸지 않습니다
*5단계 : 전화인증을 선택하면 63자리 숫자(설치아이디)가 나옵니다, 반드시 정확하게 메모합니다
(확인아이디 박스에 바로 숫자 넣는게 아닙니다, 전화를 거는 것도 아닙니다, 63자리 숫자를 메모만 합니다)
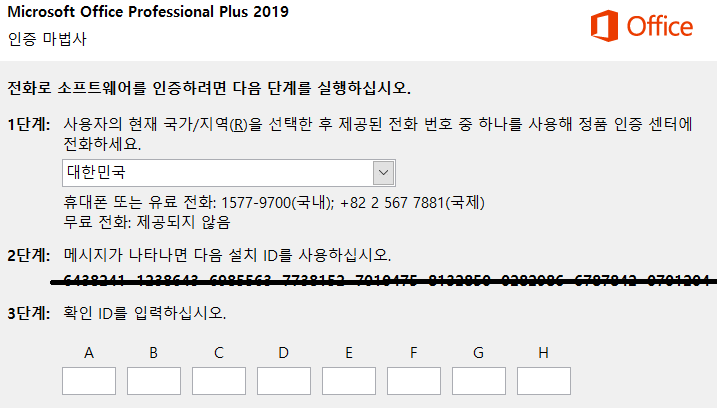
2단계 설치 ID 63자리 숫자를 정확히 메모만 합니다 / 전화걸지 않습니다
*6단계 : 이후, 아래사이트를 반드시 크롬 브라우저에서 접속합니다
CIDMS - CID Microsoft
khoatoantin.com
*7단계 : 로그인을 진행하셔야 합니다 (반드시 크롬 브라우저에서 로그인을 합니다, 엣지에서 로그인 되지 않습니다)
ID : trogiup24h / PW : PHO (비밀번호 반드시 대문자로 입력하세요) 입력하여 로그인합니다
*8단계 : 해당사이트 상단박스에 위의 *5 항목에서 메모해두었던 63자리숫자(설치아이디)를 입력하시고
Get Activation ID 를 눌러줍니다

*9단계 : 확인아이디가 약 10초 후 생성됩니다
*10단계 : 확인아이디를 발급받으셨다면, 다시 *4단계 과정을 진행하여 설치아이디를 확인했던 화면으로 갑니다,
해당 화면 하단 확인 ID 입력란(8칸의 박스)에 발급받은 확인아이디를 입력하시면됩니다
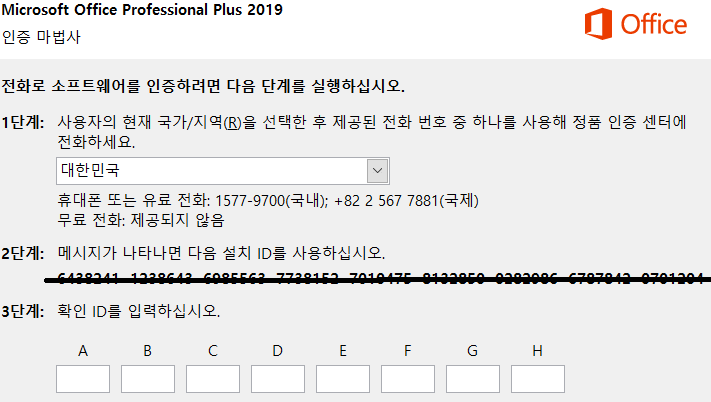
3단계 확인 ID 입력란에 확인 ID 입력
*11단계 : 정품인증이 되었는지 확인합니다